Pour utiliser EFIS 2.0 sans problème, un processus de configuration doit être suivi. Ce document décrit les étapes nécessaires pour configurer et accéder correctement au SIFE 2.0.
Ce document contient des informations sur les éléments suivants:
- Exigences du système
- Configuration du navigateur
- Configuration du Smart View
Pour l'assistance technique supplémentaire: efis.support@ontario.ca
1 Exigences du système
1.1 Logiciels requis
| Système d'exploitation client | Navigateurs |
|---|---|
| Windows 10 |
MS Edge Firefox ESR Chrome |
| Windows 11 |
MS Edge Firefox Firefox ESR Chrome |
| Apple Mac OS X v10.6.8 - macOS Ventura v13.2 |
Firefox Firefox ESR Chrome |
*Internet Explorer ne fonctionne plus avec SIFE 2.0 et ne doit pas être utilisé.
| Vendeur | Version | Information additionnelle |
|---|---|---|
| Microsoft |
|
|
| Oracle |
Smart View (v. 24.200+) |
|
1.2 Mettre l'URL SIFE en signet
Lors de la mise en signet de l'adresse URL, assurez-vous de mettre la page en signet après vous être connecté à SIFE ou au portail SIFE, sinon vous pourriez recevoir une erreur. L'adresse URL suivante doit être mise en signet:
EFIS EPM: https://efis.fma.csc.gov.on.ca/workspace/index.jsp
EFIS Portal: https://efis.fma.csc.gov.on.ca/apex/f?p=600:HOME_PAGE
Avec l'URL incorrect mise en signet, voici quelques-unes des erreurs que vous pouvez recevoir:
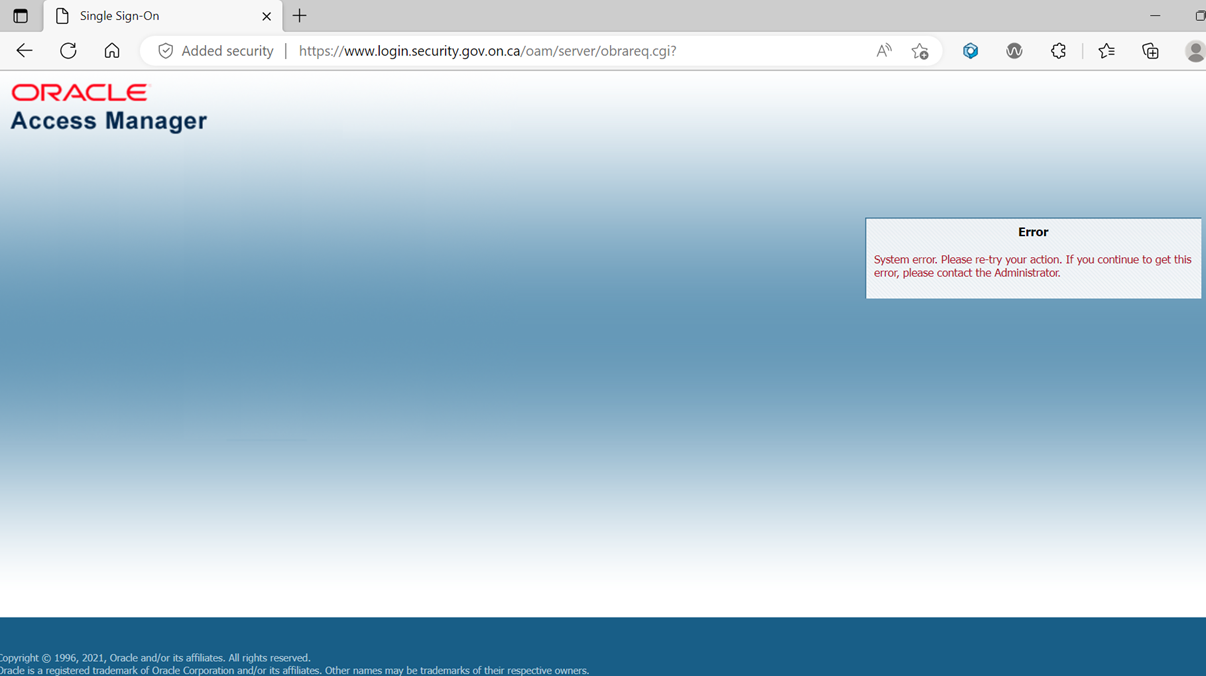
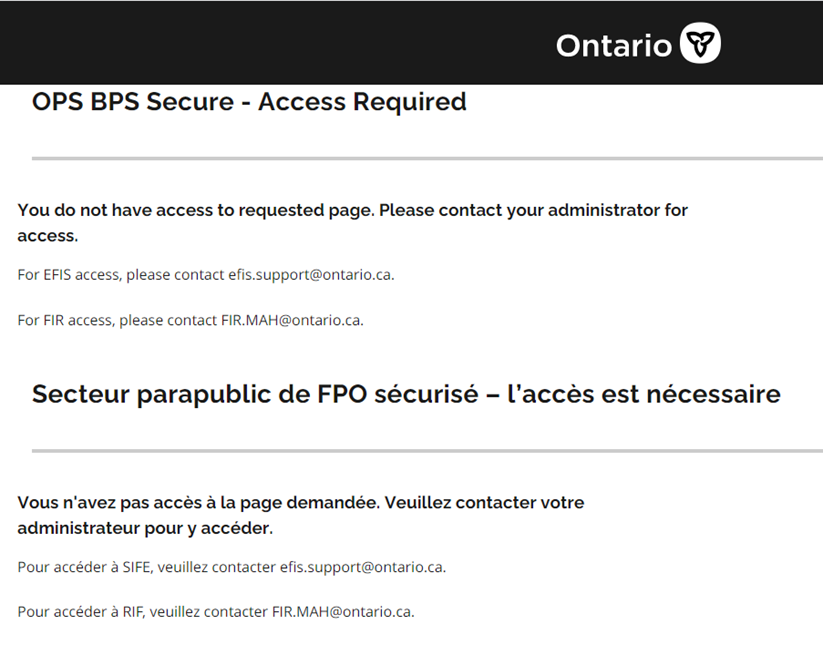
1.3 Bloqueurs de «pop-up»
Parfois, lors de la connexion à l'application SIFE, la page ne redirige pas vers l'application et un écran vide apparaît à la place. Cela s'explique par les bloqueurs de «pop-up». Veuillez-vous référer aux annexes pour résoudre ce problème dans les paramètres du navigateur.
Vous pouvez également autoriser la fenêtre contextuelle en cliquant sur l'icône/le message. Après cela, il est possible que vous deviez redémarrer le navigateur.
Pour Microsoft Edge et Chrome:
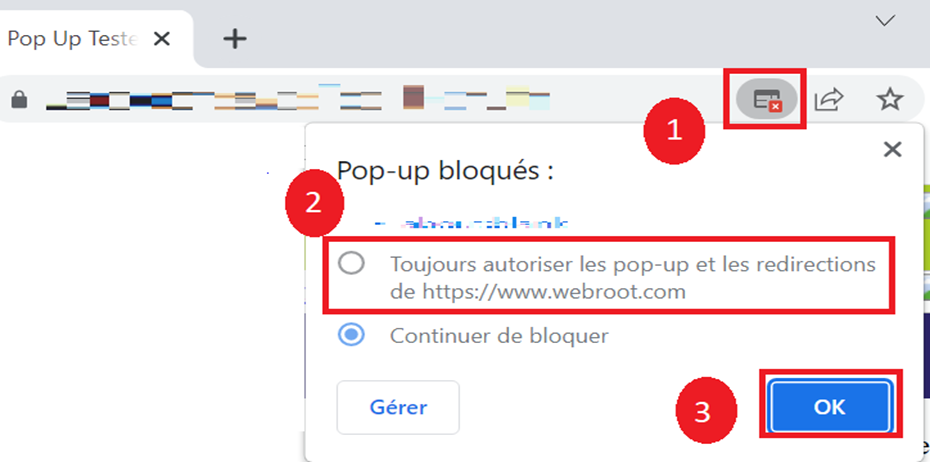
For Firefox:

2 Smart View
Le module d'extension Smart View exige l'utilisation de Microsoft Office 2016, 2019, des versions plus récentes (c'est-à-dire 2021) ou Office 365.
Vous devez disposer des droits d'administrateur pour installer Smart View. Veuillez contacter votre centre d'assistance informatique local pour obtenir un accès administrateur.
Veuillez noter que si vous avez présentement une ancienne version de Smart View sur votre ordinateur, il faudrait la désinstaller avant de procéder avec l'installation de la nouvelle version.
2.1 Téléchargement
Il existe deux méthodes d'installer Smart View.
Méthode 1 : à partir de SIFE
Ouvrez une session dans SIFE comme à l'habitude. Une fois que la session est ouverte, cliquez sur Outils -> Installer -> Smart View dans le menu. Le téléchargement du fichier d'installation de Smart View commencera.

Une fois que le téléchargement est terminé, vous pouvez ouvrir ou enregistrer/enregistrer sous le programme pour l'installer ultérieurement.
Suivez les étapes suivantes pour terminer l'installation.
Lancez l'installation de Smart View en naviguant jusqu'au dossier où vous avez téléchargé le fichier, puis en double-cliquant sur le fichier SmartView.exe. Cliquez ensuite sur «Exécuter» ou faites un clic droit sur le fichier et sélectionnez «Exécuter en tant qu'administrateur».
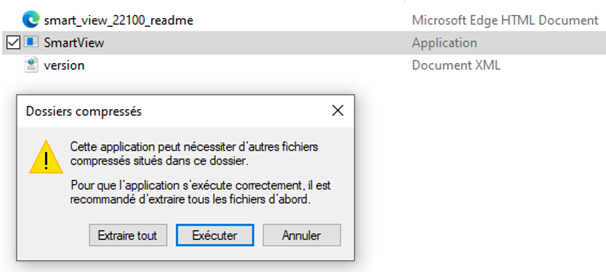
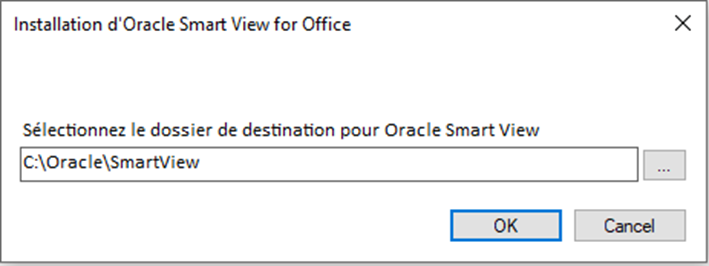
Sélectionnez votre dossier de destination, puis cliquez sur OK.
Suivez les messages-guides pour mener à bien l'installation de Smart View.
Méthode 2: Pour le Ministère seulement
Installer Smart View via Company Portal
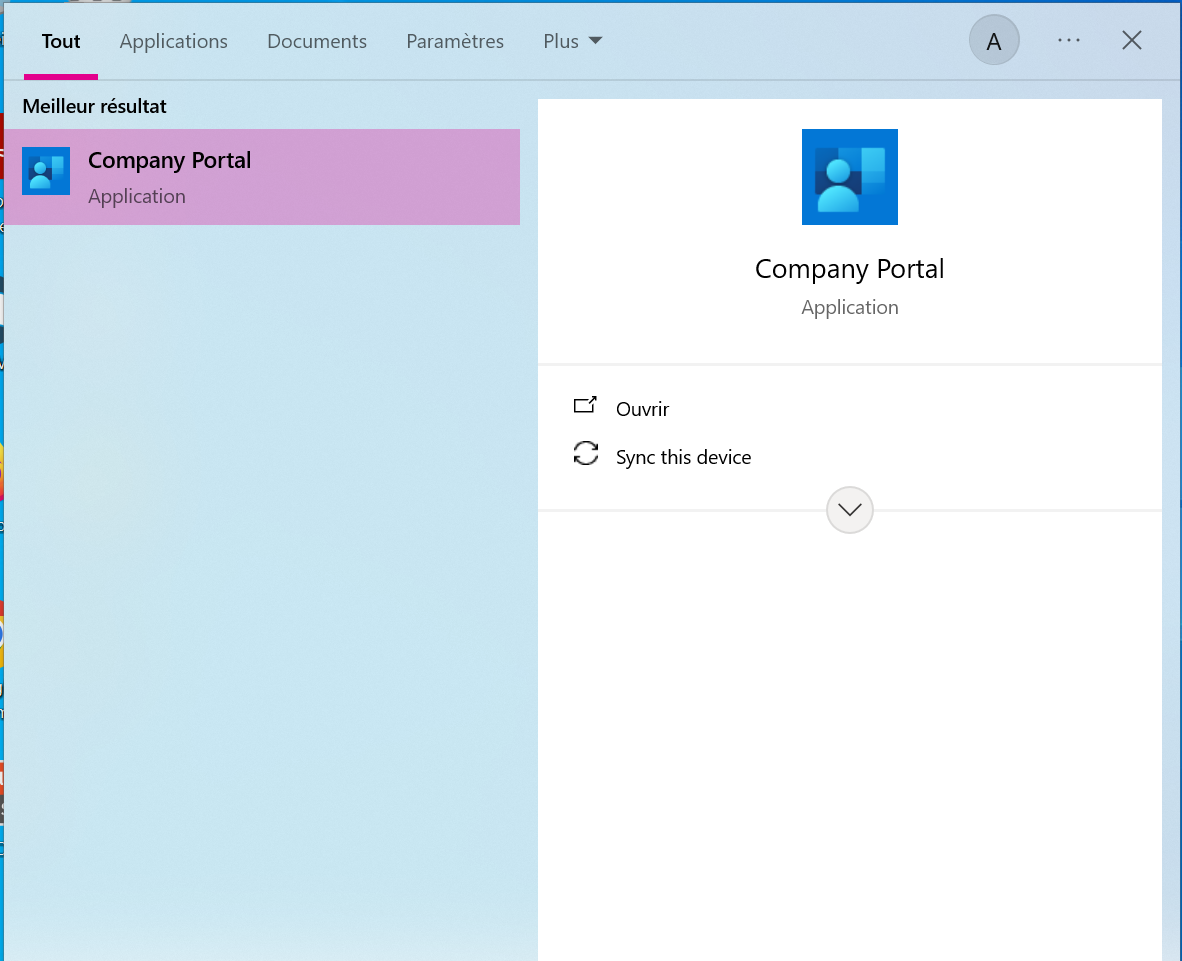
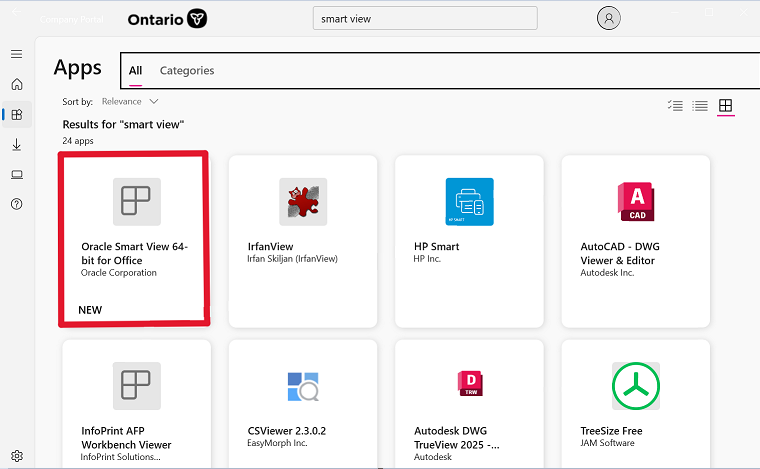
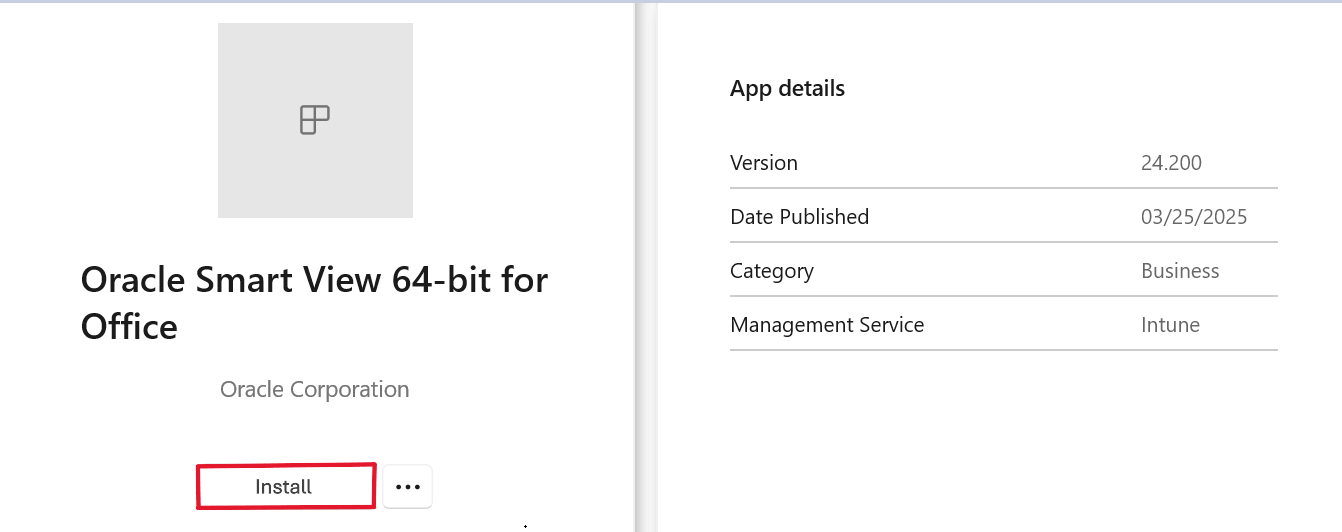
2.2 Vérification de l'installation
La prochaine étape consiste à ouvrir Excel et à vérifier si l'onglet Smart View est visible dans la barre d'outils.
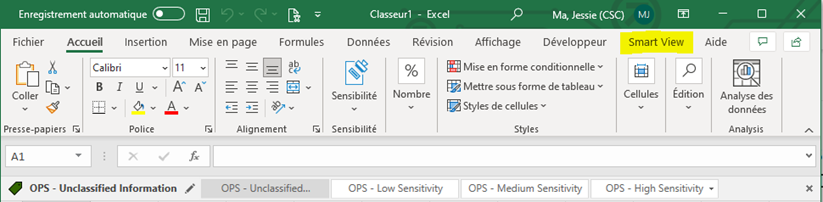
2.3 Sélection de la langue
Cliquez sur Options et une fenêtre contextuelle devrait s'ouvrir.
Cliquez sur Avancé dans le volet gauche. Sous Affichage pour le paramètre Langue setting, sélectionnez votre langue préférée dans la liste déroulante.
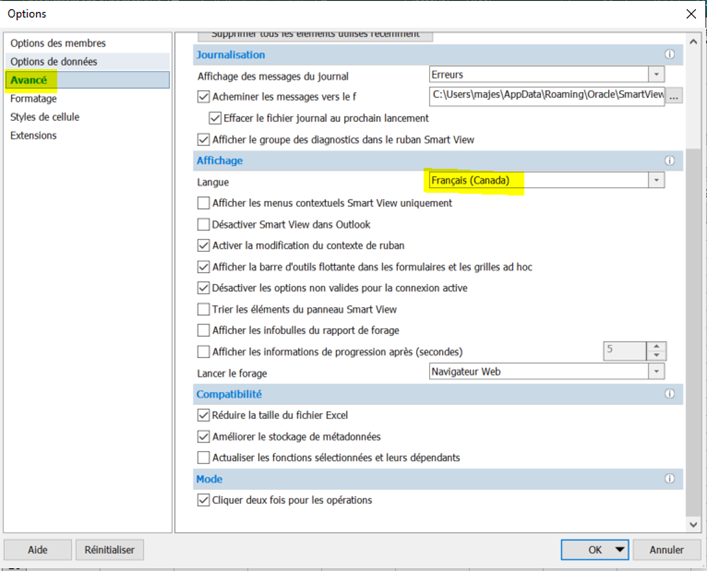
2.4 Configuration de la vérification de l’état
Pour configurer la vérification de l’état, cliquez sur Smart View en haut de la page, allez à Aide et sélectionnez la Vérification de l’état dans le menu déroulant.
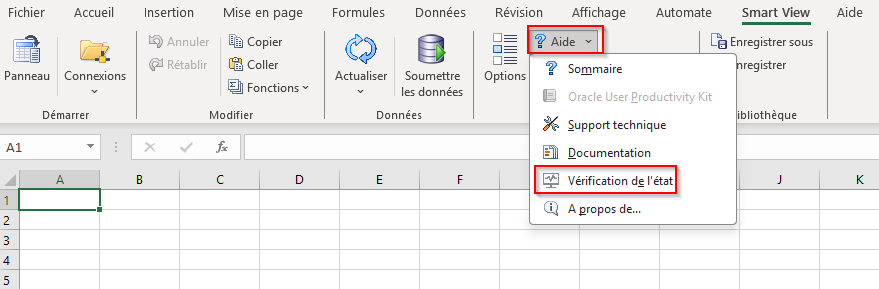
Faites défiler jusqu’à Options Smart View et allez à WebView2 Runtime. Réglez sur Activer pour tous et cliquez sur Mettre à jour les paramètres.
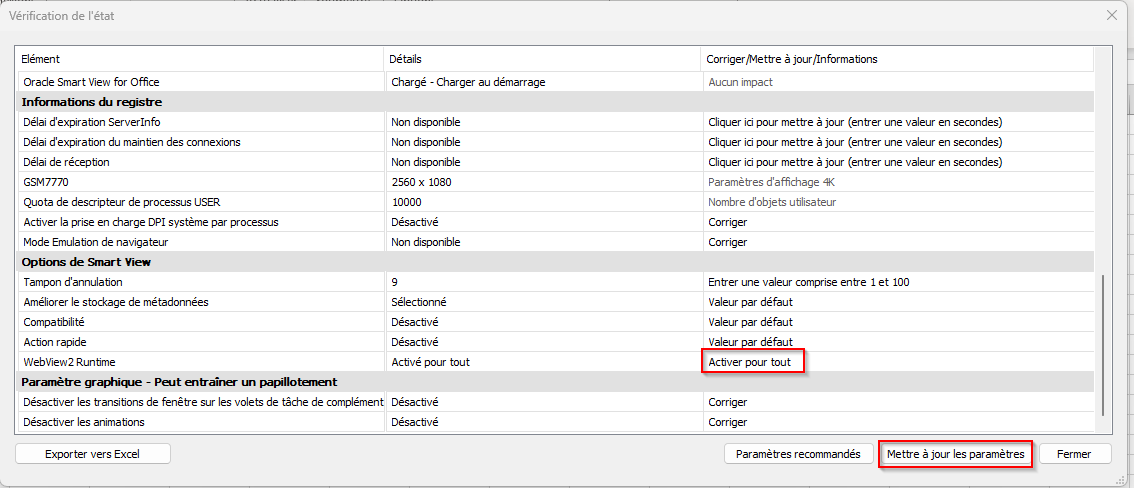
Pour mettre à jour les paramètres de délai d’expiration, faites défiler jusqu’à Informations du registre, modifiez les trois valeurs suivantes : Délai d’expiration ServerInfo, Délai d’expiration du maintien des connexions et Délai de réception à 1800 secondes. Pour modifier le montant, cliquez dans la troisième colonne la plus à droite où il est indiqué Cliquez ici pour la mise à jour. Après avoir entré, appuyez sur Mettre à jour les paramètres pour apporter les modifications.
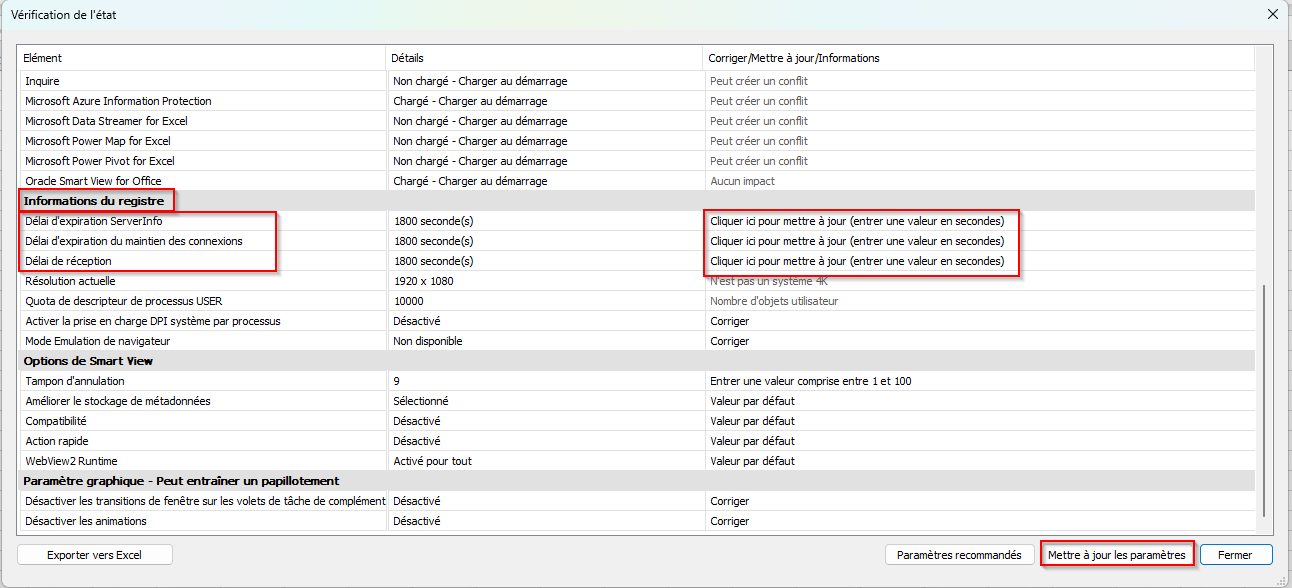
2.5 Configuration de la connexion
Dans Smart View, sélectionnez Options, cliquez sur Advanced et spécifiez l'adresse URL de connexions partagées:
https://efis.fma.csc.gov.on.ca/workspace/SmartViewProviders
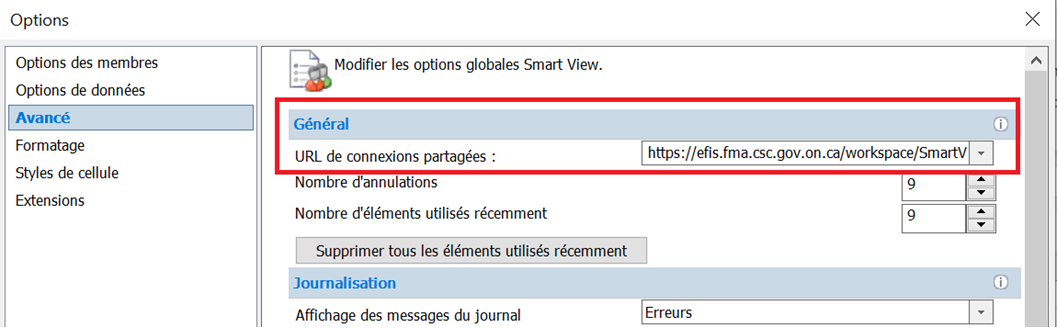
2.6 Les options de données
Cliquez sur Smart View -> Options
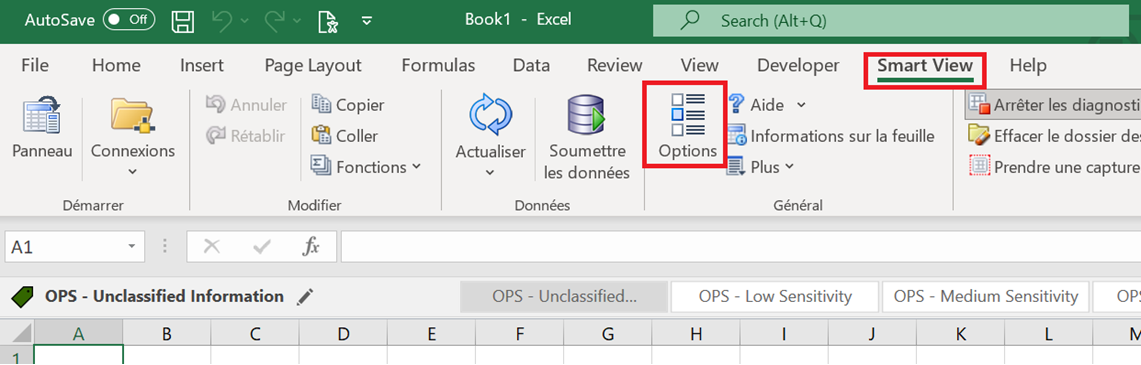
Sous l'onglet Options de données, décochez les cases suivantes dans les sections Suppression des rangées et Supprimer les colonnes.
- Aucune donnée/Missing
- Zéro
- Aucun accès
- Supprimer les blocs manquants
Aussi, sous Remplacement, assurez-vous de ne pas inscrire de valeur pour Étiquette #NoData/Missing.
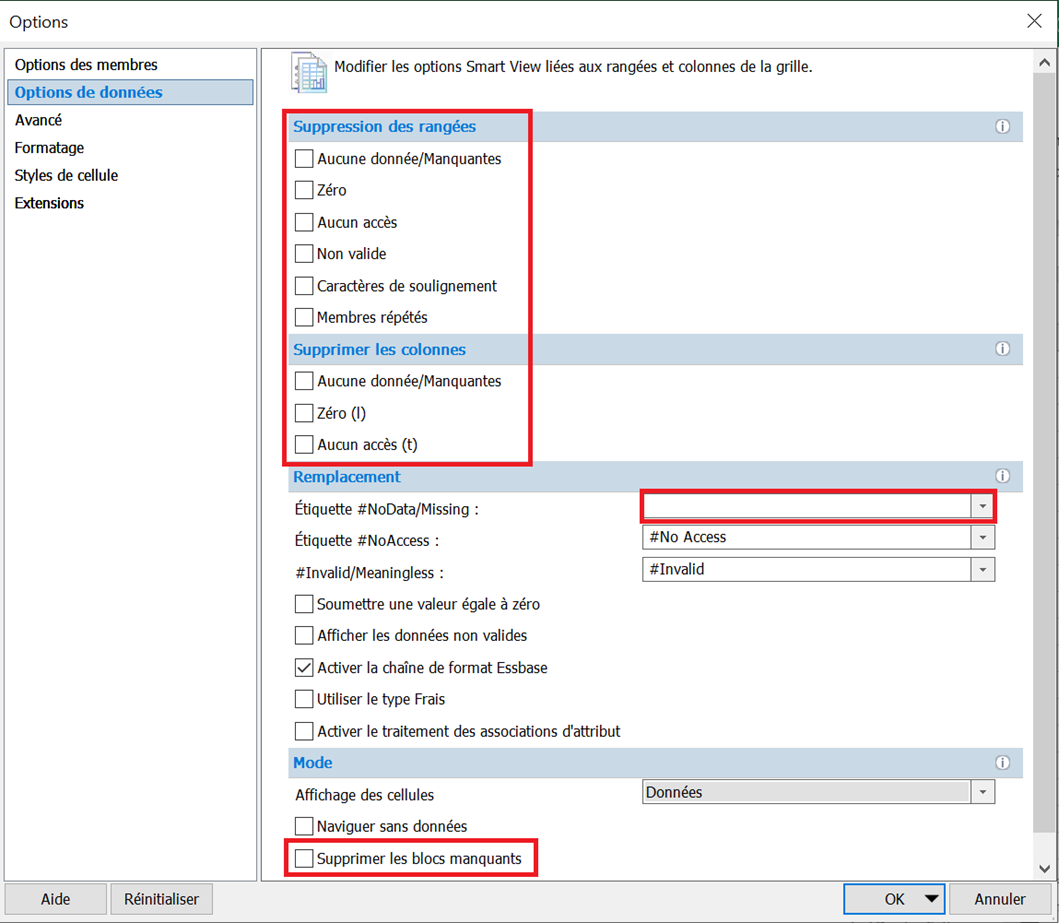
Sous l'onglet Formatage assurez-vous que l'option Ajuster la largeur de colonne et la hauteur de rangée est cochée.
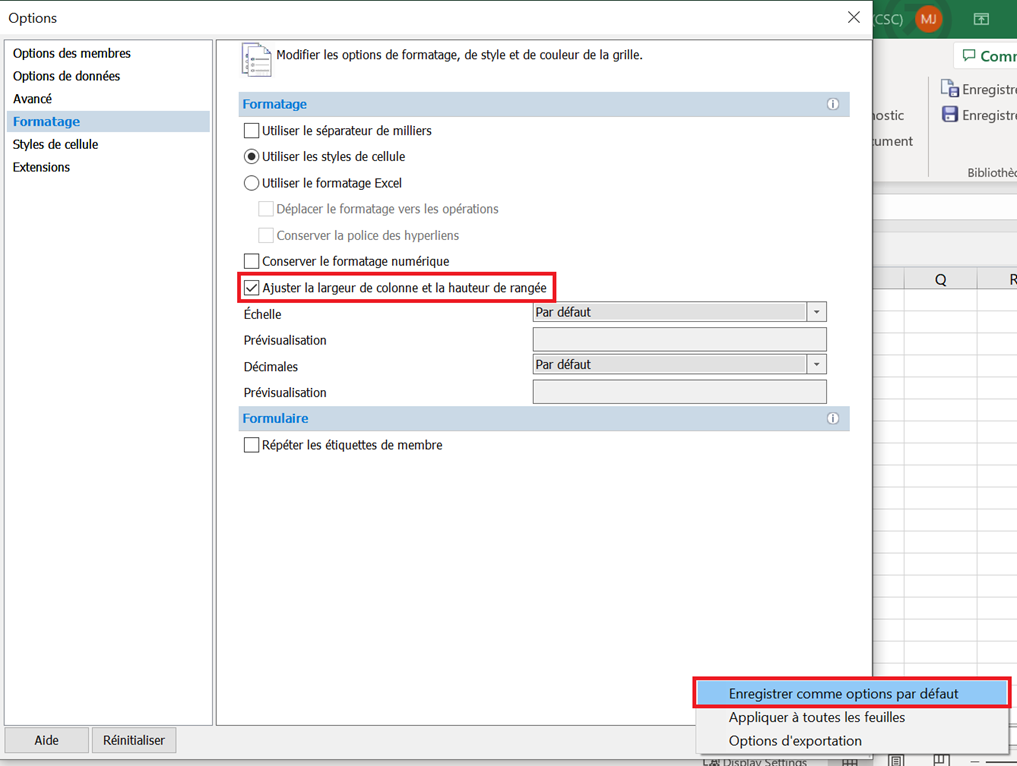
Si vous avez apporté des changements, cliquez sur la flèche à côté de OK et sélectionnez Enregistrer comme options par défaut.
Fermez Excel et ouvrez-le à nouveau. Vérifiez que toutes les modifications apportées dans les options Smart View ont été enregistrées.
2.7 Connexion au système EFIS
Cliquez sur Smart View -> Panneau -> Connexions partagées
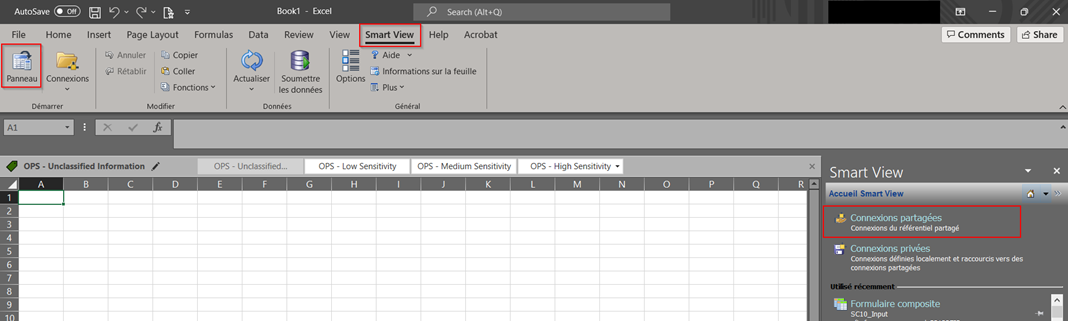
Inscrivez vos justificatifs d'identité, et cliquez sur le bouton Se connecter
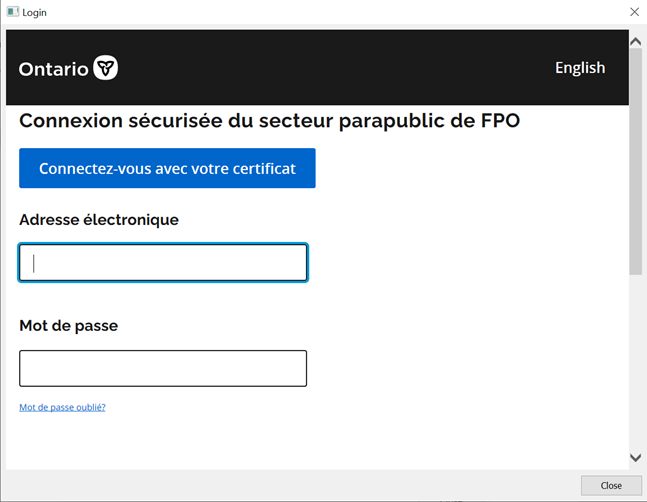
Pour la liste déroulante:
- Sélectionnez Oracle Hyperion Planning, Fusion Edition
- Cliquez sur le signe + voisin de efis.fma.csc.gov.on.ca
- Cliquez sur le signe + voisin de l'ensemble de documents dans lequel vous voulez travailler
- Cliquez sur le signe + voisin de Liste des tâches
- Double-cliquez sur la Liste des tâches dans laquelle vous ajouterez des données
- Double-cliquez sur le Formulaire/Tableau que vous souhaitez ouvrir
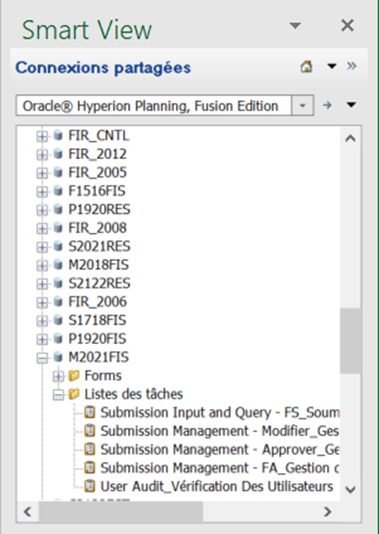
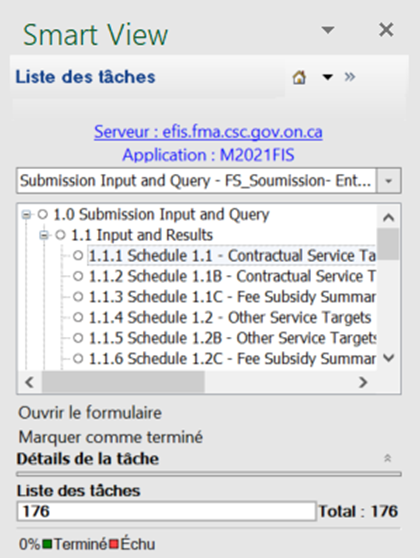
3 Annexes
3.1 Firefox
Il est possible que vous deviez disposer de droits d'administrateur pour installer Firefox. Veuillez contacter votre centre d'assistance informatique local pour obtenir un accès administrateur.
Version recommandée
Les dernières versions de Firefox ou Firefox ESR sont les versions recommandées pour l'utilisation d'Oracle Hyperion Planning. Firefox Portable peut également fonctionner.
Téléchargement du fichier
Veuillez noter qu'il vous suffit de télécharger un seul de ces navigateurs
Firefox (version anglaise):
Le navigateur peut être téléchargé à partir de cette adresse URL:
https://www.mozilla.org/en-CA/firefox/windows/Firefox (version française):
Le navigateur peut être téléchargé à partir de cette adresse URL:
https://www.mozilla.org/fr/firefox/windows/Firefox Extended Support Release (ESR) (version anglaise):
Le navigateur peut être téléchargé à partir de cette adresse URL:
https://www.mozilla.org/en-US/firefox/all/#product-desktop-esrFirefox Extended Support Release (ESR) (version française):
Le navigateur peut être téléchargé à partir de cette adresse URL:
https://www.mozilla.org/fr/firefox/all/#product-desktop-esrMozilla Firefox, édition portable:
Le navigateur peut être téléchargé à partir de cette adresse URL:
http://portableapps.com/apps/internet/firefox_portableMozilla Firefox ESR, édition portable:
Le navigateur peut être téléchargé à partir de cette adresse URL:
http://portableapps.com/apps/internet/firefox-portable-esrÀ l'un de ces liens ci-dessus, cliquez sur Télécharger, pour enregistrer le programme d'installation de Firefox. Une fois que les fichiers d'installation de Firefox sont téléchargés, double-cliquez sur le fichier pour l'ouvrir. Suivez les instructions pour installer Firefox.
Une fois que l'installation de Firefox est terminée, ouvrez Firefox s'il ne l'a pas fait automatiquement.
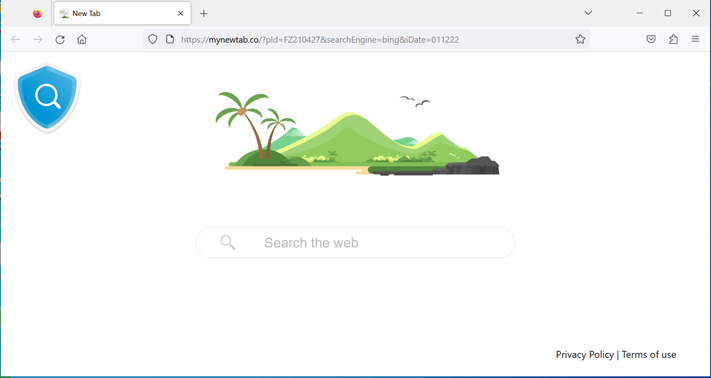
Paramètres Firefox
Autorisation des fenêtres contextuelles
Cliquez sur Ouvrir le menu de l'application, représenté par l'icône à trois lignes horizontales située en haut à droite de la page. Sélectionnez ensuite Paramètres.
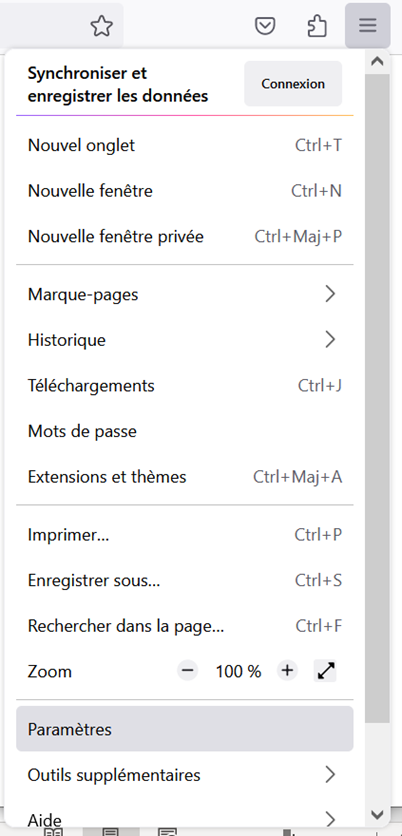
Cliquez sur Vie privée et sécurité dans le volet gauche.
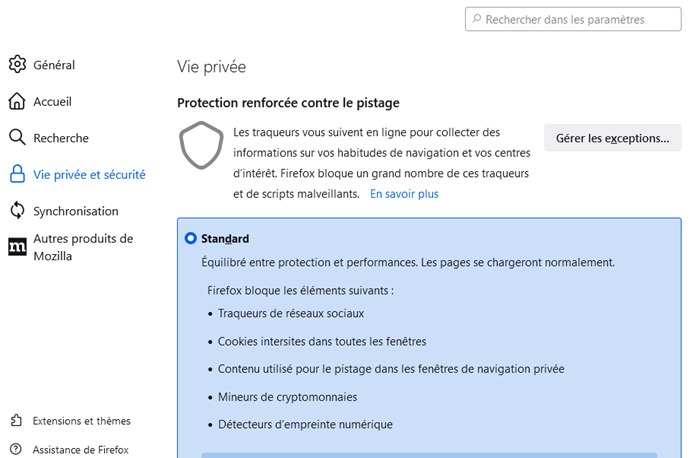
Défilez vers le bas jusqu'à Permissions et décochez l'option Bloquer les fenêtres popup.
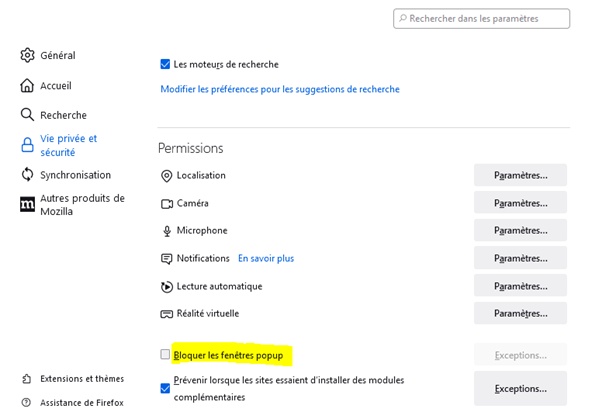
Blocage de la mise à niveau et des demandes de Firefox
Cliquez sur Ouvrir le menu de l'application, représenté par l'icône à trois lignes horizontales située en haut à droite de la page. Sélectionnez ensuite Paramètres.
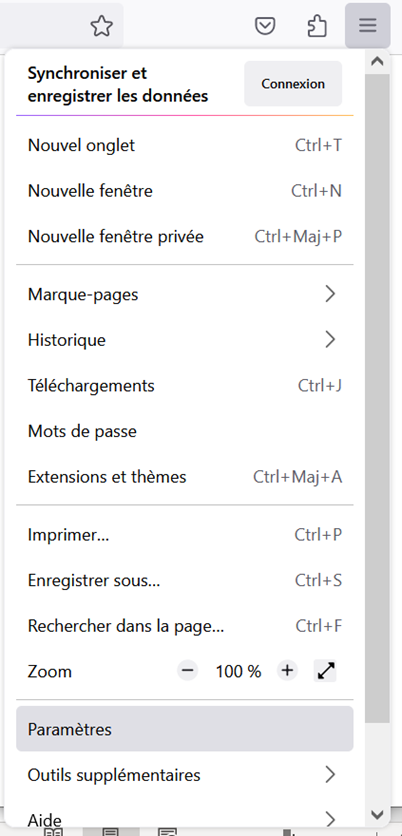
Assurez-vous que vous êtes sur la page Général, et si ce n'est pas le cas, cliquez sur l'onglet Général dans le volet gauche. Ensuite, défilez vers le bas jusqu'à Mises à jour de Firefox, et cliquez sur Vérifier l'existence de mises à jour, mais vous laisser décider de leur installation.
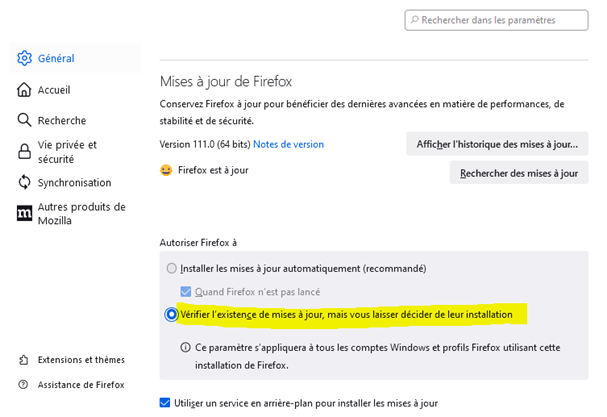
Cliquez sur Vie privée et sécurité dans le volet gauche. Défilez vers le bas jusqu'à Certificats et décochez Interroger le répondeur OCSP pour confirmer la validité de vos certificats.
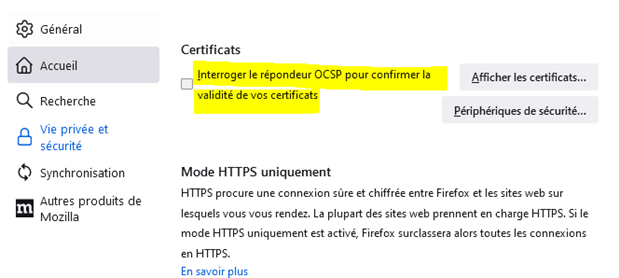
À ce stade, si vous êtes un utilisateur de Firefox, votre configuration pour EFIS 2.0 devrait être terminée.
3.2 Microsoft Edge
Version recommandée
La dernière version de Microsoft Edge est recommandée pour l'utilisation d'Oracle Hyperion Planning.
Le navigateur peut être téléchargé à partir de cette adresse URL: https://www.microsoft.com/en-us/edge/download?form=MA13FJ
Configuration des options Internet
Des paramètres d'options Internet spécifiques sont recommandés par Oracle pour les produits Hyperion. Veuillez noter que ces paramètres s'appliquent principalement à Internet Explorer, mais comme une partie de la configuration sera automatiquement appliquée à Microsoft Edge, cette configuration est toujours recommandée.
Autorisation des fenêtres contextuelles
Dans le navigateur Microsoft Edge, cliquez sur l'icône des trois points, puis sur Paramètres
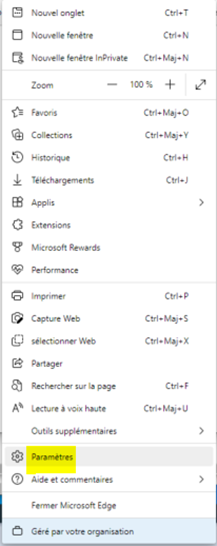
Dans le volet gauche, cliquez sur Cookies et autorisations de site, puis sur Fenêtres contextuelles et redirections
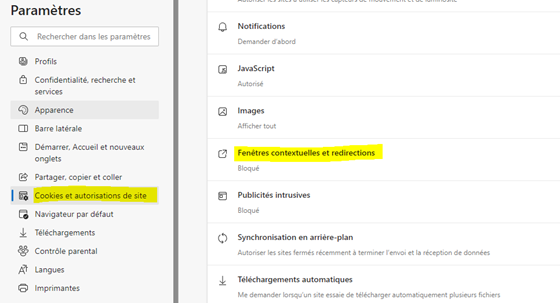
Pour l'option Autoriser, cliquez sur Ajouter
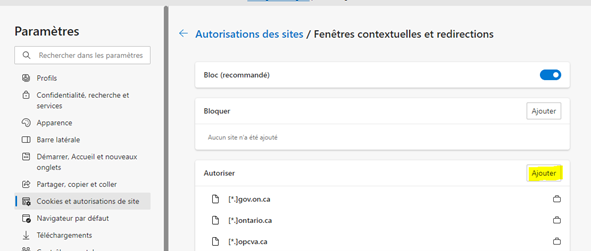
Tapez [*.]gov.on.ca et cliquez sur Ajouter
![Ajout de [*.]gov.on.ca dans la catégorie Autoriser](img/imgs-fr/setup_guide/edge_redirect_popup.png)
Puis, ouvrez Les propriétés d'Internet
Sélectionnez l'onglet Confidentialité, cochez Activer le bloqueur de fenêtres publicitaires, et cliquez sur Paramètres à côté de l'option Activer le bloqueur de fenêtres publicitaires.
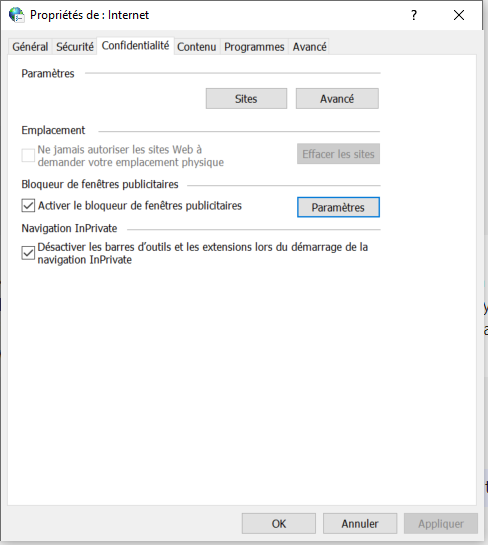
Dans Adresse du site à autoriser, tapez *gov.on.ca pour désactiver le bloqueur de fenêtres contextuelles pour le site Web Hyperion SIFE. Cliquez sur Ajouter.
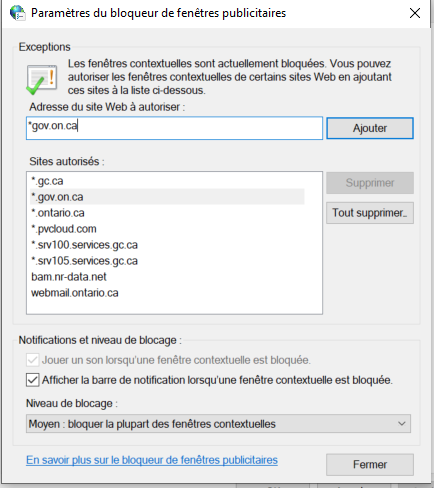
Cliquez sur Fermer -> Appliquer
Paramètres Général
Ouvrez l'application Panneau de configuration sur votre ordinateur. Cliquez sur Réseau et Internet -> Options Internet -> l'onglet Général
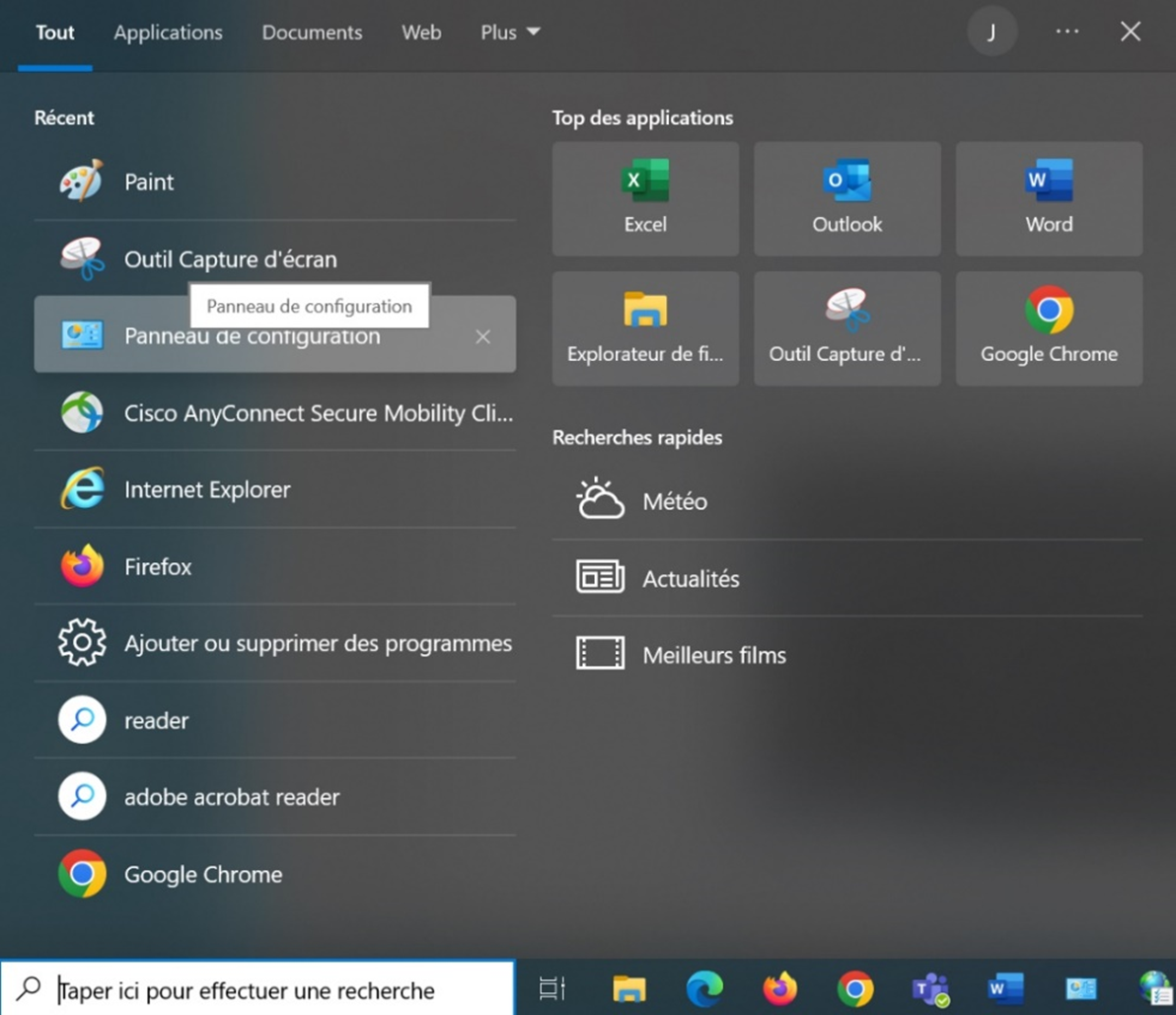
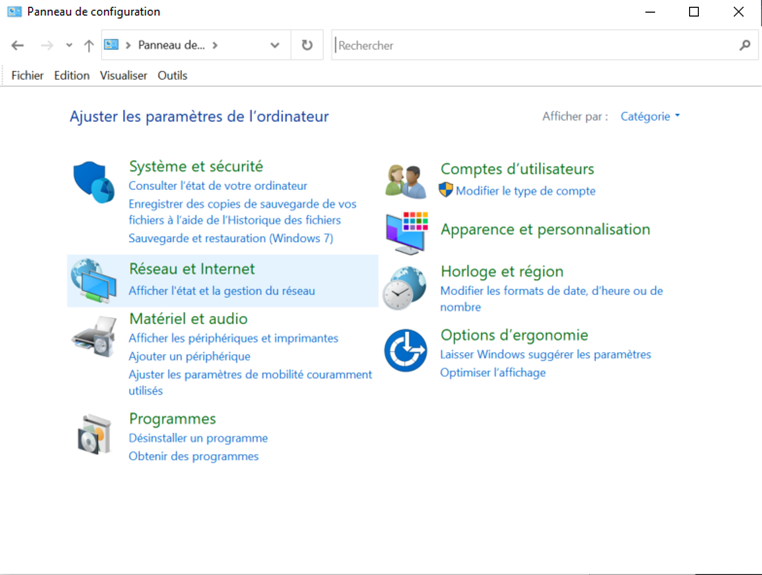
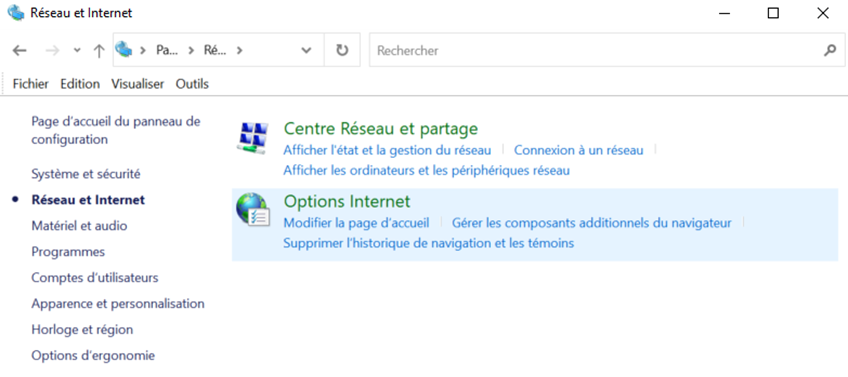
Dans la section Historique de navigation, cliquez sur Paramètres
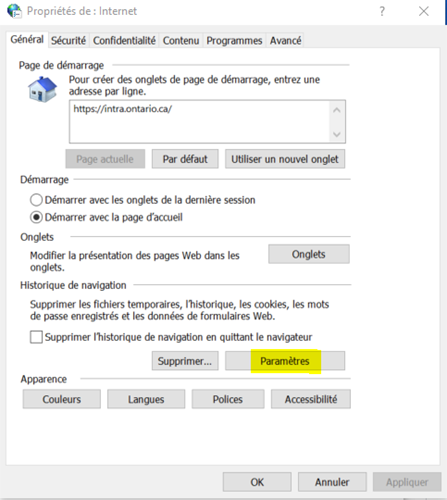
Cochez l'option À chaque visite de cette page Web. Cliquez sur OK -> Appliquer
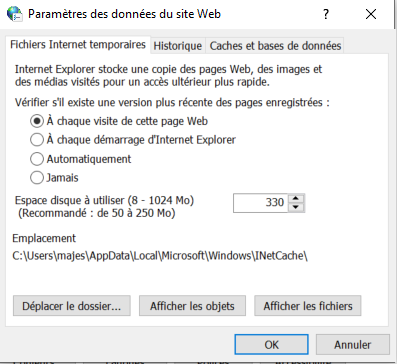
Paramètres Sécurité
Sélectionnez Sites de confiance dans la section Cliquez sur une zone pour afficher ou modifier les paramètres de sécurité et cliquer sur le bouton Sites.
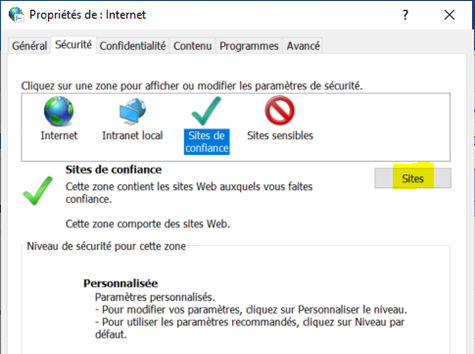
Dans Ajouter ce site Web à la zone, inscrivez l'adresse URL suivante https://efis.fma.csc.gov.on.ca
Décochez l'option Exiger un server sécurisé (https:) pour tous les sites de cette zone et cliquez sur Ajouter
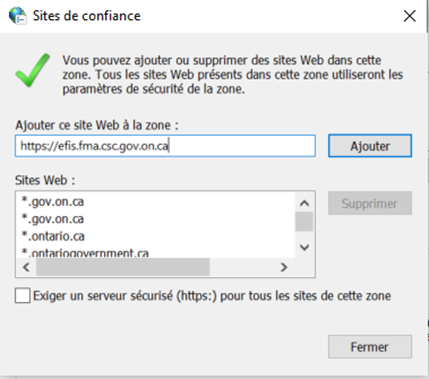
Répétez ces étapes pour ajouter les adresses URL suivantes:
- https://www.iam.security.gov.on.ca
- *.gov.on.ca
- http://*.gov.on.ca
- https://*.gov.on.ca
Cliquez sur Fermer -> Appliquer -> Sites de confiance -> Personnaliser le niveau...
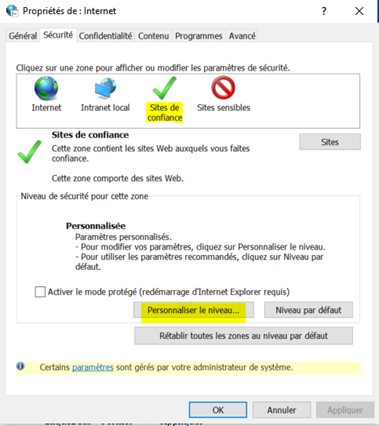
Dans la section Rétablir les paramètres personnalisés, dans la liste Rétablir:, sélectionnez Basse.
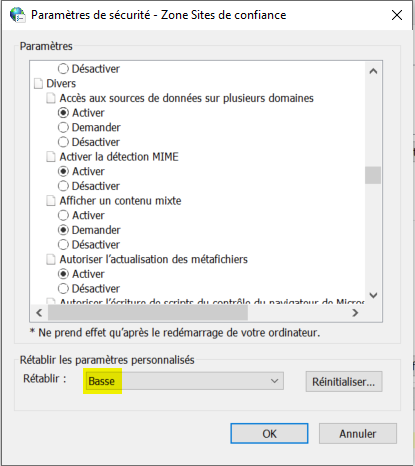
Dans la section Paramètres, sous Contrôles ActiveX et modules d'extension, activer l'option Exécuter les contrôles ActiveX et les modules d'extension et Contrôles ActiveX reconnus sûrs pour l'écriture de scripts*
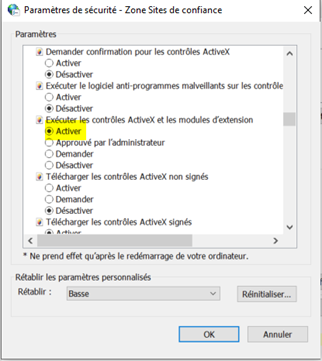
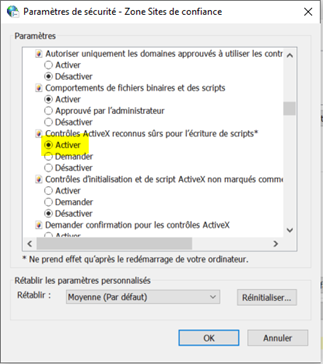
Dans la section Divers, activer l'option Accès aux sources de données sur plusieurs domaines, Autoriser les fenêtres initiées par des scripts sans contrainte de taille ou de position, et Afficher un contenu mixte. Cliquez sur OK -> Appliquer.
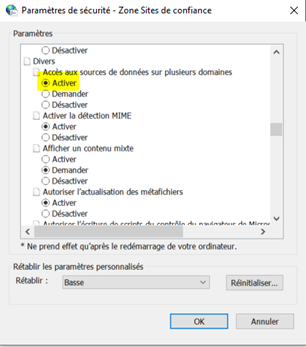
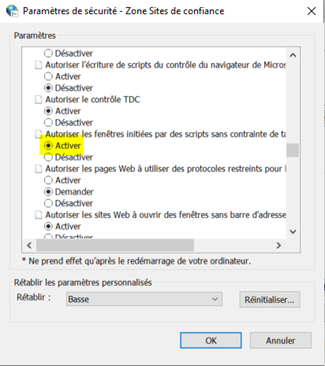

Paramètres Confidentialité
Sous l'onglet Confidentialité, cliquez sur le bouton Avancé.
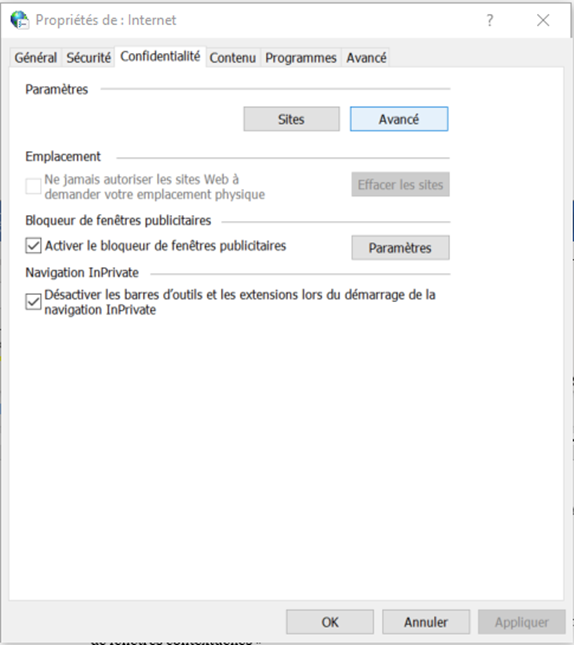
Cochez l'option Accepter pour Cookies internes et Cookies tierce partie.
Aussi, cochez Toujours autoriser les cookies de la session, et cliquez OK.
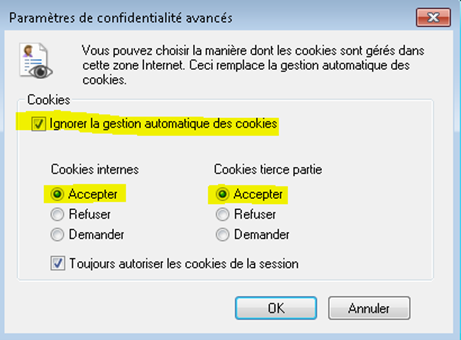
Paramètres Avancé
Sélectionnez l'onglet Avancé. Dans la section paramètres, sous sécurité, décochez l'option Ne pas enregistrer les pages chiffrées sur le disque. Cliquez Appliquer -> OK.
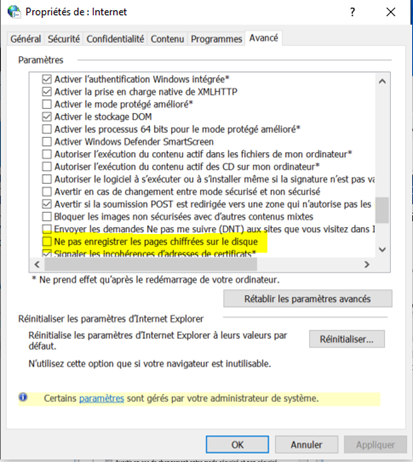
3.3 Chrome
Version recommandée
La dernière version de Chrome est recommandée pour l'utilisation d'Oracle Hyperion Planning.
Le navigateur peut être téléchargé à partir de cette URL: https://www.google.com/intl/en_ca/chrome/
Paramètres Chrome
Autorisation des fenêtres contextuelles
Cliquez sur l'icône des trois points et cliquez sur Paramètres.
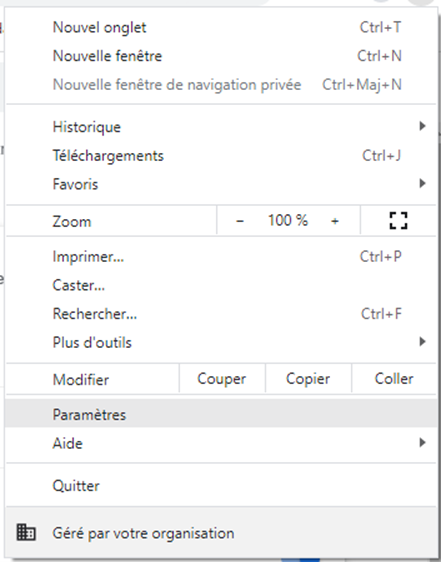
Cliquez sur Confidentialité et sécurité dans le volet gauche. Ensuite, cliquez sur Paramètres de site.
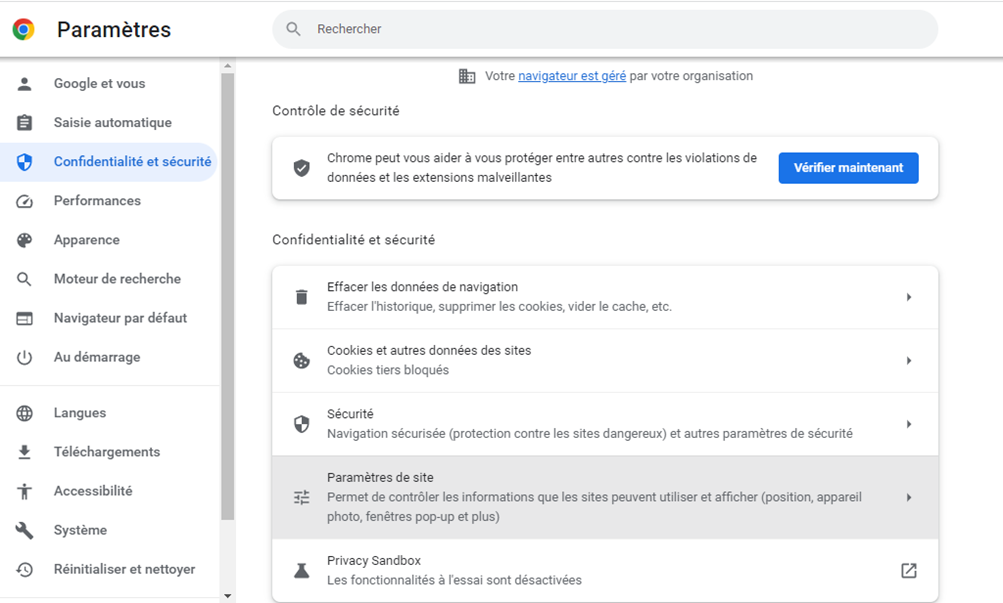
Défilez vers le bas et cliquez sur Pop-ups et redirections.
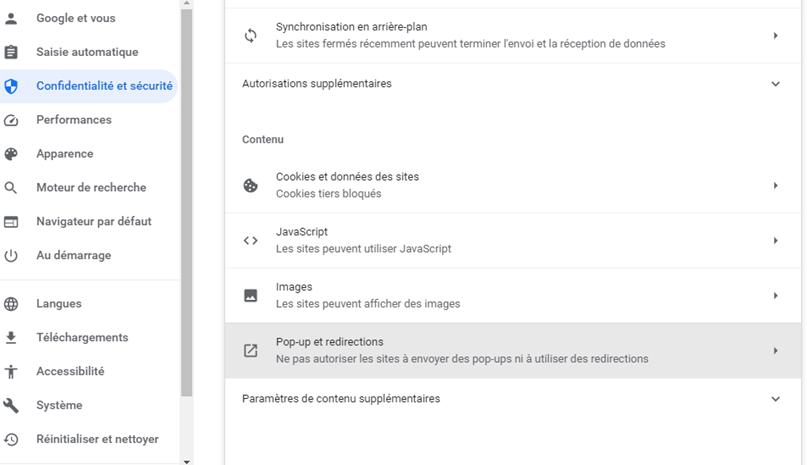
Sur l'écran Pop-ups et redirections, assurez-vous que Ne pas autoriser les sites à envoyer des pop-ups ni à utiliser des redirections est coché. Ensuite, sous la section Comportements personnalisés, cliquez sur Ajouter pour Autorisé à afficher des pop-ups et à utiliser des redirections.
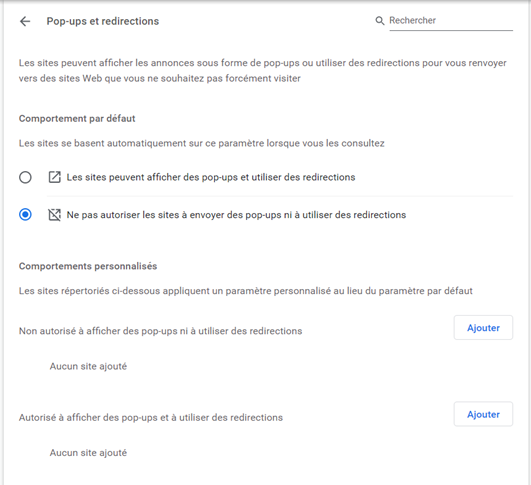
Tapez [*.]gov.on.ca et cliquez sur Ajouter.
![Saisir [*.]gov.on.ca comme exception pour les fenêtres contextuelles](img/imgs-fr/setup_guide/chorme_popups_3.png)
Pour obtenir plus d'informations à ce sujet, veuillez consulter le site Web: https://support.google.com/chrome/answer/95472?hl=fr&co=GENIE.Platform%3DDesktop#zippy
Changelog
| Version | Date | Éditeur | Description |
|---|---|---|---|
| 1.0 | 3 mars 2014 | Équipe SIFE | Version initiale publiée |
| 1.1 | 5 mars 2014 | Équipe SIFE | Instructions IE mises à jour |
| 1.2 | 7 mars 2014 | Équipe SIFE | Suppression de l'adresse URL invalide dans 5.3.1 |
| 1.3 | 18 septembre 2014 | Équipe SIFE | Mise à jour de la section installation de Smart View et la section Configuration de Firefox |
| 1.3.2 | 11 février 2014 | Équipe SIFE | Suppression des références au « conseil scolaire » dans l'en-tête et sur la couverture du document |
| 1.5 | 15 juillet 2016 | Équipe SIFE | Configuration des exigences du système, des navigateurs et de Smart View |
| 1.6 | 7 août 2016 | EFIS Team | Suppression de la référence à Calculation Manager et autres mises à jour, fondée sur la rétroaction |
| 1.7 | Aug 18, 2016 | Équipe SIFE | Suppression de la référence à Calculation Manager et autres mises à jour, fondée sur la rétroaction |
| 1.10 | 19 octobre 2017 | Équipe SIFE | Modification d'une section |
| 1.11 | 15 mars 2023 | Équipe SIFE | Mise à jour des exigences du système, du téléchargement des hyperliens, de certaines images. Ajout de Chrome, des paramètres IE MS Edge, la création de DWORD. |
| 1.12 | 21 mars 2025 | Angelie S. | Note de bas de page « Contactez-nous » modifiée | 1.13 | 23 avril 2025 | Angelie S. | Mise à jour des étapes d’installation de Smart View, l’ajout de la vérification de l’état, suppression de la correction du délai d’d’expiration. |